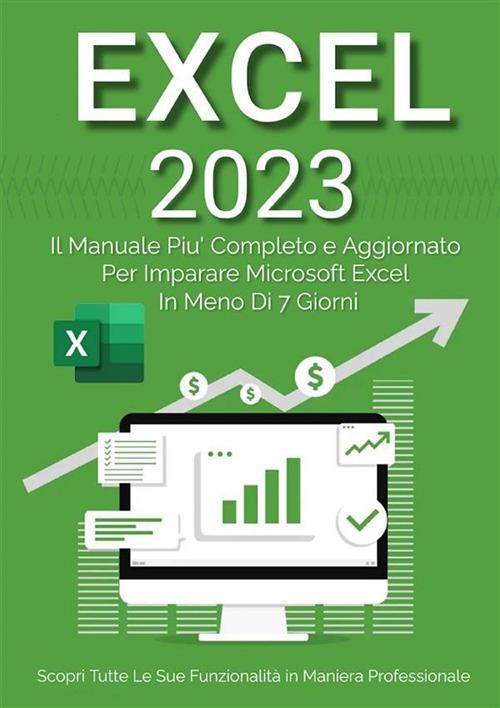Vediamo come creare e usare una casella di controllo (Check Box) in Excel e fare in modo che assumono un comportamento al click.
In Excel una casella di controllo, detta anche Check Box, un modulo che può assumere un determinato comportamento in base al click. Può essere molto utile, ad esempio, per determinare se abbiamo riscosso una determinata cifra o no.
Andiamo a vedere come creare e usare una casella di controllo in Excel e farle assumere un determinato comportamento in base al click. Come esempio prendiamo la seguente tabella dove sono indicati dei panel con i corrispettivi compensi maturati e tramite una Check Box vogliamo determinare per ogni panel se sono stati riscossi e aggiornare il riepilogo. Il riepilogo indicherà quanto dobbiamo riscuotere in totale, quanto abbiamo riscosso e il residuo da riscuotere ancora.

Avviamo Excel e apriamo il foglio di lavoro con la tabella dei dati. Per creare la casella di controllo andiamo sulla scheda Sviluppo e clicchiamo su Inserisci e scegliamo il modulo con dicitura Casella di controllo (Check Box). Ci posizioniamo nel punto desiderato, nel nostro caso nella casella D3 della riga corrispondete al Panel 1, e non dobbiamo fare altro che disegnare, trascinando, la nostra casella in modo che questa compaia e si possa visualizzare nella posizione scelta. Clicchiamo all’intera della casella e andiamo a modificare il testo, nel nostro caso vogliamo che compari la scritta Riscosso. Per posizionare la Check Box nella posizione adeguata, andiamo a modificare l’altezza delle righe, selezionando tutte le righe e posizionandoci tra una riga e l’altra modifichiamo l’altezza finché non troviamo la posizione giusta, tramite il Menù home tra le opzioni di allineamento è possibile selezionare l’allineamento verticale per centrare tutto in modo verticale, così da rendere la tabella più ordinata e intuitiva.
A questo punto dobbiamo assegnare un collegamento alla casella di controllo, in modo che questa mostri un testo con cui andremo a determinare se il compenso è stato riscosso. Andiamo sulla casella di controllo e premiamo il tasto destro del mouse e selezioniamo l’opzione Formato controllo. Ci spostiamo nella scheda Controllo e in Collegamento cella andiamo a indicare quale cella è collegata alla nostra Check Box (ogni casella di controllo avrà una sua cella di controllo), nel nostro caso può andare bene quella affianco (E3). In questo modo se andiamo a inserire la spunta sulla casella di controllo questa casella assumerà il valore Vero mentre se la togliamo il valore cambierà in Falso. Queste due opzioni ci permetteranno di aggiornare il riepilogo in automatico grazie alla funzione Somma Se. Faremo ciò per ogni panel presente nella tabella, selezioniamo la cella con la casella di controllo e cliccando nell’angolo in basso a destra la trasciniamo giù, in modo che ce ne sia una per ogni Panel, dopo non diamo fare altro che andare a modificare la cella di riferimento in Collegamento cella.
Ora possiamo creare la nostra tabella di riepilogo con la riga Riscosso, dove saranno visualizzate le somme riscosse, la riga Resto, dove saranno sommate le cifre ancora da riscuotere e infine Totale dove è indicato il totale da riscuotere.
Ora prima cosa andremo a impostare la formula Somma Se, in modo che vengono sommate alla riga Riscosso solo le somme dove è stata messa la spunta alla casella Riscosso. Ci posizioniamo sulla cella affianco a riscosso e clicchiamo su Fx(Funzione) e cerchiamo la funzione SOMMA.SE. Nella casella Intervallo, dobbiamo indicare l’intervallo di cella da considerare, nel nostro caso sono le celle dove compaiono i valori Vero o falso da E3 a E7, in Criterio dobbiamo indicare il valore per il quale la funzione deve prendere in considerazione il compenso maturato per la somma, nel nostro caso il valore è Vero, in Intervallo somma andiamo a indicare l’intervallo di cella da considerare nella formula, nel nostro caso sono quelle relative alle somme maturate (da C3 a C6). Ora non resta che cliccare su Ok per rendere attiva la formula. La formula prende la seguente forma “=SOMMA.SE(E3:E6;VERO;C3:C6)”. Nella casella Totale Sommiamo tutti i compensi maturati (=SOMMA(C3:C6)), mentre nella casella Resto andiamo a indicare le somme ancora non riscosso, facendo semplicemente la sottrazione del totale meno i compensi riscossi (=C10-C8).
In questo quando un compenso verrà riscosso non bisognerà fare altro che spuntare la casella Riscosso e la tabella Riepilogo si aggiornerà in automatico.
Per rendere il foglio di lavoro più ordinato, possiamo non visualizzare i valori della casella di controllo andando a selezionare l’intera colonna e premendo il tasto destro selezionare Nascondi.
Se la scheda Sviluppo non vi compare sulla barra multifunzione non dove fare altra che premere il tasto destro sulla barra cliccare su Personalizza Barra multifunzione, selezionare la voce Sviluppo e cliccare su Aggiungi.
Questo manuale vuole essere una guida per tutti coloro che desiderano, o devono, per lavoro, per studio, o per interesse personale imparare a usare Excel, ma che per ora sono dei perfetti principianti.Informazioni Aggiuntive

Excel 2022: il manuale più completo e aggiornato..