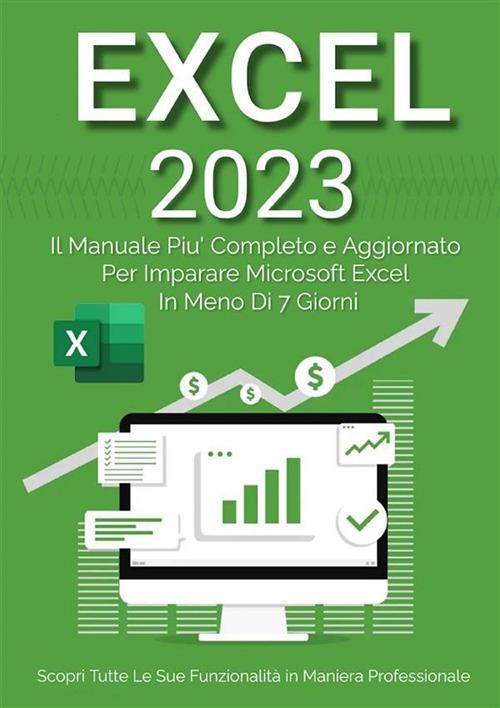Excel tra le sue funzioni permette anche di bloccare il contenuto di una cella in base al colore, in modo da evitare che per errore il contenuto venga cancellato o modificato.
Il foglio di calcolo Excel di Office mette a disposizione degli utenti molte funzioni di automazione avanzate. Una delle più utilizzate è la formattazione condizionata, che permette di modificare l 'aspetto delle celle in base a regole personalizzate. Ad esempio è possibile evidenziare i valori massimo e minimo in un insieme di celle , colorare i risultati superiori ad una certa media e cosi via. In alcuni casi c'è la necessità di dover evidenziare con un colore particolare le celle modificabili e bloccare all' accesso a tutte le altre., questo per evitare che il loro contenuto venga eliminato o modificato per errore alterando tutto il lavoro del foglio elettronico.
Per ottenere questo risultato non basta solo utilizzare la formattazione condizionata, in quanto le azioni riguardano solo l' aspetto delle celle, ma bisogna affidarsi ad un script VBA.
Per prima cosa apriamo Excel e creiamo il foglio di calcolo che vogliamo andare a proteggere. Se non stato già fatto bisogna attivare gli strumenti per la creazione degli script. Clicchiamo su File, nella barra multifunzione, selezioniamo la voce Opzioni e passiamo alla sezione Personalizzazione barra Multifunzione e aggiungiamo il segno di spunta accanto alla voce Sviluppo.
A questo punto, dalla barra multi funzione apriamo la scheda Sviluppo e facciamo clic su Visual Basic, nella sezione Codice per aprire l' editor degli script. Ora, facciamo clic sull' elemento Questa_cartella_di_lavoro, nell 'elenco ad albero, per aprire l' editor e ineriamo il seguente script:
Sub BloccaCelle()
Dim coloreId As Integer
coloreId = 4
Dim rng As Range
For Each rng In ActiveSheet.UsedRange.Cells
Dim colore As Long
colore = rng.Interior.colorIndex
If (colore = coloreId) Then
rng.Locked=false
Else
rng.Locked = True
End if
Next rng
End Sub
ColoreId rappresenta il codice del colore con cui evidenziare le celle editabili.
Una volta creato lo script, salviamo il foglio nel formato cartella di lavoro con attivazione macro in Excel ed seguiamo lo script, per esempio facendo clic sul pulsante Macro, sempre nella sezione Codice dell sezione Sviluppo, nel finestra di dialogo selezioniamo lo script da eseguire e clicchiamo sul pulsante Esegui.
In fine per attivare la protezione ci spostiamo sulla scheda Revisione, clicchiamo sul pulsante Proteggi foglio è confermiamo lasciando le impostazioni di default, senza aggiungere nessuna password.
Ne il sito ne l' autore sono responsabili per eventuali danni causati da un errata esecuzione della seguente guida.
Questo manuale vuole essere una guida per tutti coloro che desiderano, o devono, per lavoro, per studio, o per interesse personale imparare a usare Excel, ma che per ora sono dei perfetti principianti.Informazioni Aggiuntive

Excel 2022: il manuale più completo e aggiornato..