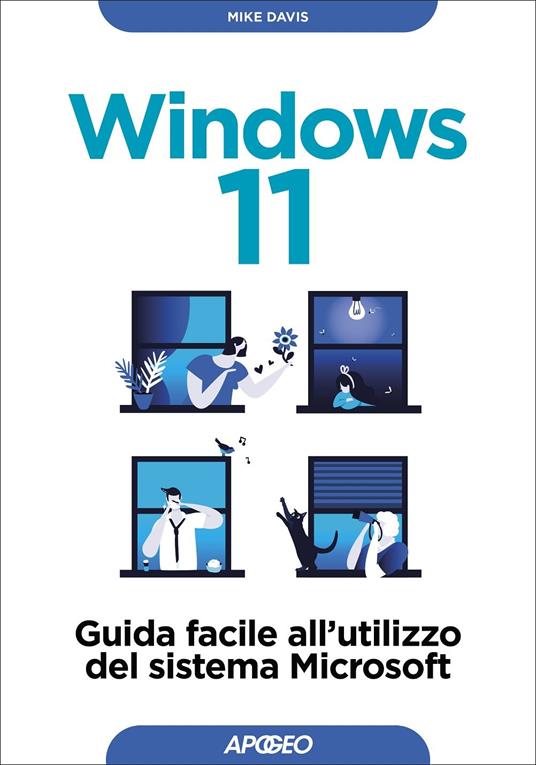Scopri di più sulle scorciatoie da tastiera e come possono aiutarti a lavorare in modo più efficiente nel nostro articolo completo.
Il mouse è uno strumento indispensabile per l'interazione con i nostri computer, ma per raggiungere il picco dell'efficienza, è essenziale saper utilizzare anche la tastiera.
Premere una combinazione di tasti è spesso molto più rapido che utilizzare il mouse. Questa abilità non solo aumenta la velocità di navigazione e esecuzione delle operazioni, ma migliora significativamente la produttività. Che tu stia lavorando su documenti, navigando in rete o gestendo complesse piattaforme software, le scorciatoie da tastiera sono il tuo alleato per un lavoro più snello e veloce.
Le scorciatoie da tastiera sono il segreto per un'efficienza senza pari. In questo articolo, scoprirai le combinazioni di tasti che ti faranno risparmiare tempo e aumentare la tua produttività lavorativa.
Shift + Frecce Direzionali: Seleziona Testo Rapidamente
Usa Shift + Destra/Sinistra per selezionare una lettera alla volta, o Shift + Su/Giù per intere righe. Questo metodo è più veloce del mouse e funziona su tutti i sistemi operativi.
Ctrl + C/V/X: Gestisci il Testo con Facilità
Ctrl+C copia, Ctrl+X taglia, e Ctrl+V incolla il testo selezionato. Queste scorciatoie sono essenziali per chi lavora frequentemente con documenti e file.
Windows + D: Accedi al Desktop in un Istante
Con questa combinazione, minimizzerai tutte le applicazioni per mostrare il desktop. È un modo rapido per accedere ai file o per pulire la tua area di lavoro. Ripremendolo tutte le finestre chiuse si riapriranno.
Windows + L: Sicurezza Immediata
Blocca il tuo computer con Windows + L quando ti allontani dalla scrivania. È una pratica essenziale per mantenere la tua privacy e sicurezza.
Windows + E: Esplora Risorse a Portata di Mano
Apri immediatamente Esplora Risorse con Windows + E e naviga tra i tuoi file senza perdere tempo.
Windows + Tab/Shift+Tab: Naviga tra le Applicazioni con Stile
Sposta la tua attenzione tra le finestre aperte con una visualizzazione grafica accattivante usando Windows + Tab o Windows + Shift+Tab.
F5 e Ctrl+F5: Ricarica e Svuota la Cache
In qualsiasi browser, F5 ricarica la pagina, mentre Ctrl+F5 svuota la cache per assicurarti di vedere i contenuti più aggiornati.
F6: Vai Direttamente alla Barra degli Indirizzi
Premi F6 per posizionare il cursore nella barra degli indirizzi, dove puoi inserire rapidamente un URL o una ricerca.
Ctrl+Più/Meno e Ctrl+Rotellina: Controlla lo Zoom con Facilità
Le combinazioni Ctrl+Più e Ctrl+Meno regolano lo zoom del browser, mentre Ctrl+Rotellina offre un metodo rapido per zoomare in avanti e indietro. Ctrl+0 è il comando perfetto per riportare la pagina alle dimensioni originali.
Ctrl+Click: Apri Link in Nuove Schede
Utilizza Ctrl+Click per aprire i link in una nuova scheda del browser, permettendoti di continuare la lettura senza perdere il filo del discorso.
Alt+Tab e Alt+Shift+Tab: Naviga tra le Applicazioni
Alt+Tab mostra tutte le finestre aperte e ti permette di passare rapidamente da un'applicazione all'altra. Alt+Shift+Tab inverte la direzione di navigazione tra le finestre.
Alt+F4: Chiudi Applicazioni e Spegni il Computer
Alt+F4 chiude l'applicazione attiva o, se usato sul desktop, mostra il menù per l'arresto del sistema.
Stamp e Alt+Stamp: Cattura ciò che è a Schermo
Stamp cattura l'intero schermo, mentre Alt+Stamp cattura solo la finestra attiva. Incolla poi l'immagine in un programma di editing o in un'email con Ctrl+V.
Tab+Invio: Invia Senza il Mouse
Dopo aver compilato un campo di testo, usa Tab+Invio per inviare il contenuto senza dover raggiungere il mouse.
Imparare e padroneggiare queste scorciatoie non è solo una questione di efficienza, ma anche di ottimizzazione del tempo e delle risorse. Inizia oggi a integrare queste combinazioni nella tua routine quotidiana e osserva la tua produttività decollare.
Guida Facile per apprendere l'utilizzo di Windows 11, partendo dalle basi del sistema operativo....Informazioni Aggiuntive

Windows 11. Guida facile all'utilizzo