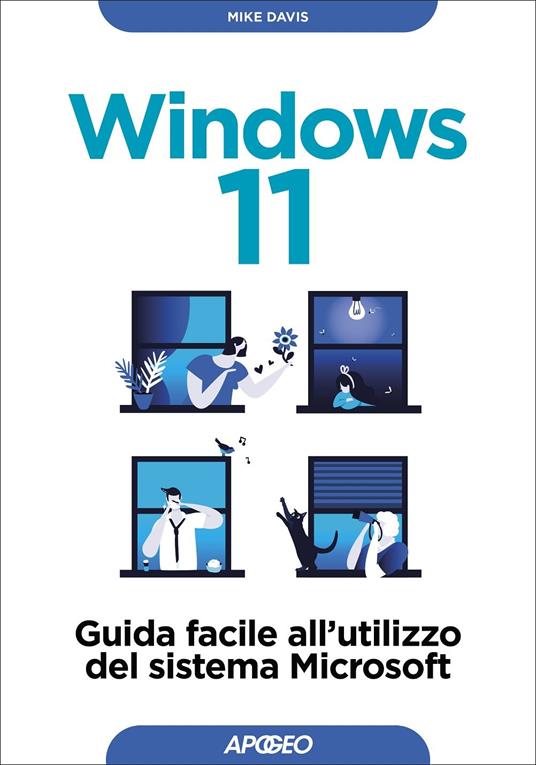Come personalizzare la barra di applicazione di Windows 11 secondo i vostri gusti ed esigenze.
La barra di applicazione di Windows 11 è una delle novità più evidenti del nuovo sistema operativo di Microsoft. Rispetto a Windows 10, la taskbar presenta alcune differenze, come le icone delle app centrate, i widget, l’app Chat e il pulsante Visualizzazione attività. In questo post, vedremo come modificare la barra di applicazione di Windows 11 in base alle nostre preferenze e necessità.
Come spostare le icone delle app a sinistra
Una delle prime cose che potrebbe colpire chi passa da Windows 10 a Windows 11 è la posizione centrale delle icone delle app nella barra di applicazione. Se preferiamo il classico allineamento a sinistra, possiamo ripristinarlo facilmente seguendo questi passaggi:
- Fate clic con il pulsante destro del mouse sulla barra di applicazione
- Selezionate la voce Impostazioni della barra di applicazione
- Nella nuova schermata, fate clic su Comportamenti della barra di applicazione in basso
- Modificate la voce in corrispondenza dell’opzione Allineamento della barra di applicazione, impostando A sinistra anziché Al centro.
In alternativa, potete anche usare la scorciatoia da tastiera Windows + I per aprire le Impostazioni e poi andare su Personalizzazione > Barra delle applicazioni > Comportamenti della barra delle applicazioni.
Come eliminare i widget e l’app Chat dalla barra di applicazione
Windows 11 introduce due nuove funzionalità nella barra di applicazione: i widget e l’app Chat. I widget sono una sorta di pannello che mostra informazioni utili o interessanti, come il meteo, le notizie, il calendario e altro. L’app Chat è basata su Microsoft Teams e serve per comunicare con amici, colleghi e parenti tramite messaggi, chiamate e videochiamate. Se queste funzionalità non vi interessano o vi danno fastidio, potete eliminarle dalla barra di applicazione in questo modo:
- Fate clic con il pulsante destro del mouse sulla barra di applicazione
- Selezionate la voce Impostazioni della barra di applicazione
- Nella nuova schermata, fate clic su Personalizza la barra delle applicazioni in alto
- Disattivate le opzioni Widget e Chat.

Come cambiare il colore della barra di applicazione
Se volete dare un tocco di colore alla vostra barra di applicazione, potete scegliere tra diversi temi e sfumature disponibili nelle impostazioni di Windows 11. Ecco come fare:
- Fate clic con il pulsante destro del mouse sulla barra di applicazione
- Selezionate la voce Impostazioni della barra di applicazione
- Nella nuova schermata, fate clic su Colori nella colonna a sinistra
- Scegliete il tema che preferite tra Chiaro, Scuro o Personalizzato
- Se avete scelto il tema Personalizzato, potete anche selezionare il colore principale tra quelli proposti o crearne uno personalizzato cliccando su Altri colori.
Come nascondere automaticamente la barra di applicazione
Se volete avere più spazio sullo schermo o semplicemente nascondere la barra di applicazione quando non la usate, potete attivare l’opzione per nasconderla automaticamente. In questo modo, la taskbar scomparirà dal desktop e riapparirà solo quando sposterete il cursore del mouse sul bordo inferiore dello schermo. Per attivare questa opzione, seguite questi passaggi:
- Fate clic con il pulsante destro del mouse sulla barra di applicazione
- Selezionate la voce Impostazioni della barra di applicazione
- Nella nuova schermata, fate clic su Comportamenti della barra delle applicazioni in basso
- Attivate l’opzione Nascondi automaticamente la barra delle applicazioni.
Altre personalizzazioni della barra di applicazione
Oltre alle opzioni che abbiamo visto finora, ci sono altre personalizzazioni che potete fare sulla vostra barra di applicazione. Per esempio, potete:
- Aggiungere o rimuovere le icone delle app che usate più spesso o che volete avere sempre a portata di clic. Per farlo, basta trascinare le icone dalla scrivania alla taskbar o viceversa.
- Aggiungere o rimuovere le icone del sistema, come il volume, la batteria, la rete e altre. Per farlo, andate su Impostazioni > Personalizzazione > Barra delle applicazioni > Area notifica e cliccate su Seleziona quali icone vengono visualizzate nella barra delle applicazioni.
- Aggiungere o rimuovere le scorciatoie alle cartelle più usate o importanti. Per farlo, andate su Impostazioni > Personalizzazione > Barra delle applicazioni > Scorciatoie e attivate o disattivate le cartelle che volete visualizzare nella taskbar.
Grazie a questi passaggi, ora dovreste essere in grado di personalizzare la vostra taskbar di Windows 11 in base ai vostri gusti e alle vostre esigenze.