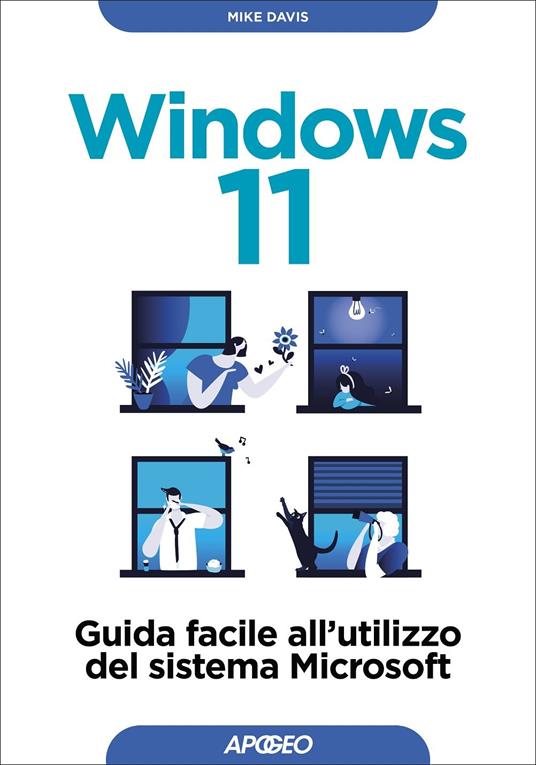Windows 11 include anche la possibilità di eseguire applicazioni Android tramite il Microsoft Store e l'Amazon Appstore. Tuttavia, se vuoi accedere a tutte le app disponibili sul Google Play Store, devi seguire alcuni passaggi aggiuntivi per installarlo sul tuo PC.
In questo articolo ti spiegherò come fare.
Requisiti
Prima di iniziare, devi assicurarti di avere i seguenti requisiti:
- Un PC con Windows 11 installato e aggiornato all'ultima versione.
- Un account Google per accedere al Google Play Store.
- Un software di virtualizzazione come Android Studio, VirtualBox o VMware.
- Un file ISO di Android 11.
Passaggi
Una volta che hai tutto il necessario, puoi procedere con i seguenti passaggi:
1. Apri il software di virtualizzazione che hai scelto e crea una nuova macchina virtuale con le seguenti caratteristiche:
- Nome: Android 11
- Tipo: Linux
- Versione: Other Linux (64-bit)
- Memoria: almeno 2 GB
- Disco: almeno 16 GB
2. Seleziona la macchina virtuale appena creata e clicca su Impostazioni. Nella sezione Sistema, abilita la virtualizzazione hardware e disabilita la modalità EFI. Nella sezione Schermo, aumenta la memoria video a 128 MB e abilita l'accelerazione 3D. Nella sezione Archiviazione, clicca sull'icona del CD e scegli il file ISO di Android 11 che hai scaricato in precedenza.
3. Avvia la macchina virtuale e segui le istruzioni per installare Android. Al termine dell'installazione, riavvia la macchina virtuale e configura il tuo account Google.
4. Apri il browser predefinito di Android e vai al sito [opengapps.org]. Seleziona le opzioni seguenti:
- Platform: x86_64
- Android: 11.0
- Variant: pico
5. Scarica il file ZIP che ti viene proposto e copialo nella cartella Download della macchina virtuale.
6. Apri il file manager di Android e vai alla cartella Download. Tocca sul file ZIP che hai copiato e scegli di installarlo come pacchetto di sistema.
7. Riavvia la macchina virtuale e apri il Google Play Store. Accedi con il tuo account Google e inizia a scaricare le app che preferisci.

In questo articolo ti ho mostrato come installare il Google Play Store su Windows 11 tramite una macchina virtuale con Android 11. Questo metodo ti permette di avere accesso a tutte le app disponibili sullo store di Google, ma ha anche alcuni svantaggi, come le prestazioni ridotte, la compatibilità limitata e la necessità di spazio sul disco. Se vuoi una soluzione più semplice e integrata, ti consiglio di usare le app Android offerte dal Microsoft Store e dall'Amazon Appstore, che sono ottimizzate per Windows 11 e non richiedono alcuna configurazione aggiuntiva.
Note
- Google ha annunciato l'intenzione di portare il Google Play Store su Windows 11 nel 2022, ma al momento non è ancora disponibile in modo ufficiale.
- Questo metodo è ancora in fase di sviluppo e potrebbe non funzionare correttamente su tutti i computer.
- Alcune app Android potrebbero non funzionare correttamente su Windows 11.
- Google potrebbe bloccare questo metodo in futuro.
Guida Facile per apprendere l'utilizzo di Windows 11, partendo dalle basi del sistema operativo....Informazioni Aggiuntive

Windows 11. Guida facile all'utilizzo