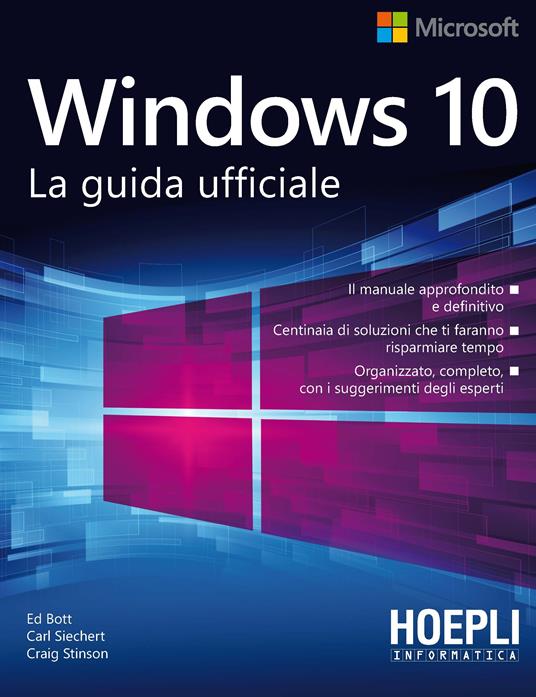Migliorare le prestazioni del PC con Windows 10 è possibile grazie ad alcuni suggerimenti che non richiedono l’intervento di un tecnico specializzato.
Può capitare che un PC con sistema operativo Windows 10 inizi a diventare lento con conseguente prolungamento dei tempi di lavoro. Prima di richiedere l’intervento di un tecnico specializzato è possibile migliorare le prestazioni del computer seguendo alcuni suggerimenti consigliati dalla stessa azienda di Redmond.
Di seguito elenchiamo alcuni suggerimenti da seguire per migliorare le prestazioni del pc con Windows 10:
- Assicurarsi di aver installato gli aggiornamenti di Windows e i driver dei dispositivi più recenti. Una delle possibili cause del rallentamento di un PC può essere l’utilizzo di una versione di Windows non recente o una versione dei driver obsoleta. Tenere il computer sempre aggiornato può essere di aiuto per migliorare le prestazioni. Per verificare la disponibilità di nuovi aggiornamenti basta selezionare il pulsante Start e quindi Impostazioni > Aggiornamento e sicurezza > Windows Update > Verifica disponibilità aggiornamenti. Se è indicata la disponibilità di aggiornamenti, andiamo su Installa Ora e attendiamo che gli ultimi aggiornamenti siano scaricati e installati.
- Riavviare il PC e aprire solo le App necessarie. Un'altra situazione del rallentamento del PC può essere causata quando abbiamo troppe App aperte. Anche avere molte schede del browser aperte può rallentarlo. Se ciò accade, possiamo ad esempio chiudere le app e le schede del browser, che non servono. Se non sembra funzionare, riavviare il PC, quindi aprire solo le app, i programmi e le finestre del browser che servono.
- Usare ReadyBoost per migliorare le prestazioni del PC. Per aumentare le prestazioni del computer è possibile attivare la funzione ReadyBoost che consente di usare un'unità rimovibile, ad esempio una memoria flash USB, per aggiungere memoria da utilizzare assieme alla Ram. Per attivare la funzione ReadyBoost vi rimandiamo all’articolo Windows 10: Cos’è ReadyBoost e come attivarlo.
- Gestire la dimensione del file paging in automatico. Il file paging è un’area del disco rigido che Windows 10 utilizza come memoria. Impostare la gestione del file paging in modo automatico può essere di aiuto per migliorare le prestazioni del PC. Per verificare che la gestione dei file di paging automatica sia attivata procedere nel seguente modo: nella casella di ricerca sulla barra delle applicazioni digitare “sistema avanzato”, quindi selezionare Visualizza impostazioni di sistema avanzate, si aprirà la scheda Proprietà del sistema, selezionare Avanzate, quindi Impostazioni nell'area Prestazioni. In Opzioni prestazioni, seleziona la scheda Avanzate, quindi Cambia nell'area Memoria virtuale. Verifica che la casella di controllo Gestisci automaticamente dimensioni file di paging per tutte le unità sia selezionata.
- Controllare lo spazio disponibile sul disco rigido. La quantità di memoria libera sul disco rigido può influenzare il funzionamento del computer. Liberare spazio sul disco può aiutare a migliorare le prestazioni del PC. Per controllare se lo spazio su disco è insufficiente, andiamo su Start, quindi Impostazioni > Sistema > Memoria. Apriamo le impostazioni Archiviazione. Nell'area Archiviazione sono elencate le unità con la quantità di spazio disponibile e le dimensioni totali. Se notiamo che lo spazio disponibile sul disco non abbastanza la prima cosa che possiamo fare è spostare i file come documenti, foto ect su un’unità esterna. Se dopo aver spostato i file, notiamo che lo spazio libero non è ancora sufficiente, possiamo eseguire una pulizia del disco, che elimina tutti i file non necessari. Nella casella di ricerca sulla barra delle applicazioni digitiamo “pulizia disco”, quindi selezioniamo Pulizia disco nell'elenco dei risultati. Selezioniamo il tipo di file da eliminare. Per impostazione predefinita, sono selezionati Programmi scaricati, File temporanei Internet e Anteprime. Per liberare ancora più spazio, seleziona Pulizia file di sistema. Pulizia disco richiederà alcuni istanti per calcolare la quantità di spazio che può essere liberata. È possibile eliminare i file temporanei anche in modo automatico, attivando Sensore di Memoria, andando su Start, quindi Impostazioni > Sistema > Memoria e andiamo su Apri impostazioni Archiviazione e abilitiamo Sensore memoria. Arrivati qua, possiamo selezionar Configura Sensore memoria o eseguilo ora. In Configura Sensore possiamo configurare la frequenza di esecuzione, i tipi di file oltre a quelli temporanei.
- Modificare l’aspetto di Windows. Gli effetti visivi inclusi in Windows 10 possono essere una delle cause di rallentamenti del PC. Regolare le impostazioni degli effetti visivo può migliorarne le prestazioni. Nella casella di ricerca sulla barra delle applicazioni digita prestazioni, quindi selezioniamo Modifica l'aspetto e le prestazioni di Windows nell'elenco dei risultati. Nella scheda Effetti visivi selezioniamo Regola in modo da ottenere le prestazioni migliori > Applica.
- Sospendere la sincronizzazione con OneDrive. Un'altra causa di un rallentamento del pc è la sincronizzazione con OneDrive, lo spazio Cloud messo a disposizione di Microsoft per archiviare i file. Per sospendere la sincronizzazione automatica dei file su OneDrive andiamo sull’icona OneDrive vicino all'area di notifica. Seleziona OneDrive > Altro > Sospendi sincronizzazione, quindi scegliamo per quanto tempo desideriamo sospendere la sincronizzazione dei file.
- Disabilitare i programmi di avvio non necessari. Una causa di rallentamento del PC è il numero di programmi che Windows esegue all’avvio. Eliminare i programmi non necessari all’avvio sicuramente migliorerà le prestazioni del computer. Per impedire l’avvio automatico andiamo su Start, quindi Impostazioni > App > Avvio. Apriamo le impostazioni App di avvio. Nell'area App di avvio, troviamo tutti i programmi che Windows avvierà durante il Boot, per impedire l’avvio automatico di un programma impostiamo la scelta Disattivato.
- Controllare se sono presenti Virus o Malware. Virus e Malware possono rallentare il pc. Se notiamo comportamenti anomali del PC, è bene controllare tramite antivirus se sono presenti minacce per corretto funzionamento di Windows.
- Eseguire il ripristino del PC. In fine se nessuno dei suggerimenti precedenti è riuscito a migliorare le prestazioni del PC, un’ultima possibilità di risolvere il problema è di ripristinare il pc a un punto di ripristino precedente. Il ripristino del PC annulla le modifiche recenti, riportando il computer in uno stato precedente dove non presentava problemi.
Se nessuno dei seguenti suggerimenti sono stati di aiuto a migliorare le prestazioni del PC, ciò vuol dire che c’è bisogno dell'intervento di un tecnico specializzato per individuare la causa del malfunzionamento del computer.