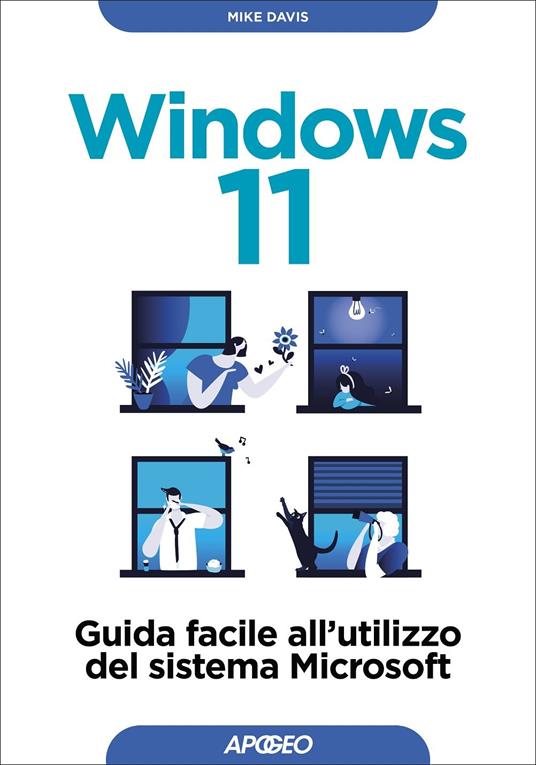Windows 11 è il nuovo sistema operativo di Microsoft che offre diverse funzionalità per migliorare la produttività e l'esperienza utente. Una di queste funzionalità è la possibilità di affiancare le finestre delle applicazioni in diversi modi.
In questo articolo vedremo come affiancare le finestre su Windows 11 e quali sono i vantaggi di questa funzione, sfruttando al meglio lo spazio dello schermo.
Layout di ancoraggio
Una delle novità di Windows 11 è il layout di ancoraggio, che permette di scegliere tra sei opzioni di affiancamento delle finestre con un semplice clic. Per usare il layout di ancoraggio, basta spostare il cursore del mouse sul tasto di ridimensionamento della finestra, quello accanto alla X in alto a destra, e selezionare il layout desiderato. Si può anche usare la scorciatoia da tastiera Windows+Z. Il layout di ancoraggio si adatta alla dimensione e al numero dei monitor collegati al PC e consente di creare gruppi di finestre affiancate che si possono ripristinare facilmente.
Affiancamento guidato
Un altro modo per affiancare le finestre su Windows 11 è usare l'affiancamento guidato, che si attiva trascinando una finestra verso il bordo o l'angolo dello schermo. A seconda della posizione in cui si rilascia la finestra, questa si adatterà a occupare metà, un quarto o tutta la larghezza dello schermo. Inoltre, apparirà una barra laterale che mostrerà le altre finestre aperte e permetterà di scegliere quale affiancare alla prima. L'affiancamento guidato è utile per creare layout personalizzati e flessibili.

Blocca gruppi
Una funzione collegata all'affiancamento guidato è il blocca gruppi, che permette di mantenere insieme le finestre affiancate anche quando si cambia monitor o si passa alla modalità tablet. Per attivare il blocca gruppi, basta fare clic con il tasto destro del mouse sulla barra delle applicazioni e selezionare l'opzione "Blocca gruppi" dal menu contestuale. In questo modo, le finestre affiancate rimarranno unite anche se si spostano o si ridimensionano.
Aggancia con un mouse
Un altro metodo per affiancare le finestre su Windows 11 è usare il mouse per agganciare le finestre alla barra delle applicazioni. Per fare questo, basta trascinare una finestra verso la barra delle applicazioni e rilasciarla quando appare una linea blu sopra l'icona dell'applicazione corrispondente. La finestra si aggancerà alla barra delle applicazioni e occuperà metà dello schermo. Si può poi ripetere l'operazione con un'altra finestra per affiancarla alla prima.
Affiancamento con tastiera
Infine, un modo rapido ed efficace per affiancare le finestre su Windows 11 è usare le scorciatoie da tastiera. Premendo i tasti Windows + freccia sinistra o destra, si può spostare la finestra attiva a occupare metà dello schermo a sinistra o a destra. Premendo i tasti Windows + freccia su o giù, si può spostare la finestra attiva a occupare un quarto dello schermo in alto o in basso. Premendo i tasti Windows + freccia su e poi freccia destra (o viceversa), si può spostare la finestra attiva a occupare un quarto dello schermo in alto a destra o in alto a sinistra. Premendo i tasti Windows + freccia giù due volte, si può ridurre la finestra attiva a icona sulla barra delle applicazioni. Premendo i tasti Windows + freccia su due volte, si può ingrandire la finestra attiva a tutto schermo.
Abbiamo visto come affiancare le finestre su Windows 11 usando diverse funzionalità e metodi, questa funzione un modo pratico e intelligente per gestire lo spazio dello schermo e lavorare con più applicazioni contemporaneamente.
Guida Facile per apprendere l'utilizzo di Windows 11, partendo dalle basi del sistema operativo....Informazioni Aggiuntive

Windows 11. Guida facile all'utilizzo