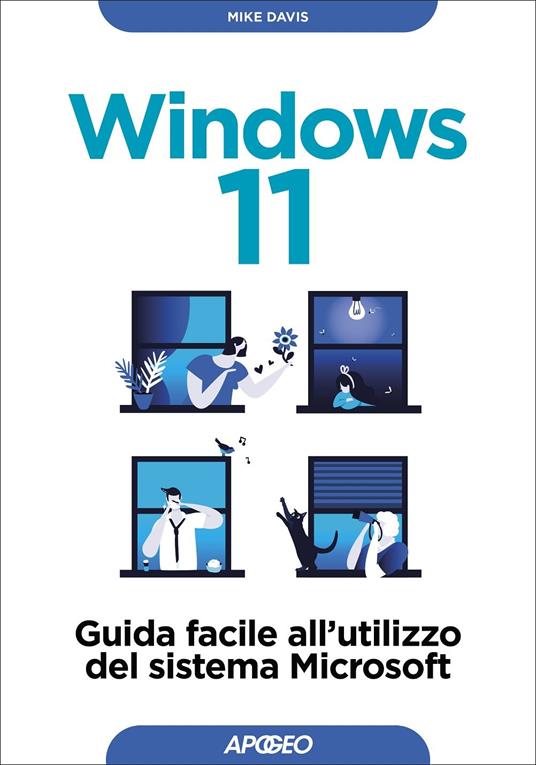ReadyBoost è una funzione di Windows che permette di usare una memoria flash, come una chiavetta USB o una scheda SD, come cache per i dati più usati dal sistema operativo. In questo modo, si può migliorare la velocità e la reattività del PC, soprattutto se si ha un disco rigido meccanico (HDD) e poca memoria RAM.
In questo articolo vedremo come attivare ReadyBoost su Windows 11 e quali sono i requisiti e i vantaggi di questa tecnologia.
Cos’è ReadyBoost e come funziona
ReadyBoost è una tecnologia di disk caching, ovvero una tecnica che consiste nel memorizzare temporaneamente i dati più richiesti dal sistema operativo in una zona di memoria veloce da accedere. In questo modo, si riduce il tempo di caricamento dei programmi e delle operazioni più frequenti, aumentando le prestazioni generali del PC.
ReadyBoost è stata introdotta da Microsoft con Windows Vista e da allora è stata mantenuta nelle versioni successive di Windows, compresa Windows 11. ReadyBoost sfrutta le memorie flash, come le penne USB o le schede SD, come cache per i dati. Queste memorie hanno il vantaggio di essere molto veloci nella lettura casuale dei dati, a differenza dei dischi rigidi meccanici, che sono più lenti e rumorosi.
ReadyBoost è particolarmente utile per i PC con poca memoria RAM (meno di 4 GB) e con un disco rigido meccanico. In questi casi, ReadyBoost può dare una spinta significativa alle prestazioni, riducendo i tempi di avvio e di caricamento dei programmi. ReadyBoost è meno efficace per i PC con molta memoria RAM (più di 8 GB) e con un disco a stato solido (SSD), che sono già molto veloci di per sé.
Requisiti per usare ReadyBoost su Windows 11
Per poter usare ReadyBoost su Windows 11, bisogna avere una memoria flash compatibile con questa funzione. Non tutte le memorie flash sono adatte a fare da cache per i dati, infatti ci sono alcuni requisiti da rispettare:
- La memoria flash deve avere una capacità libera di almeno 500 MB
- La memoria flash deve avere una velocità di trasferimento dati di almeno 3,5 MB/s per le letture casuali di 4 KB e di almeno 2,5 MB/s per le scritture casuali di 512 KB
- La memoria flash deve essere formattata in NTFS, FAT32 o exFAT
- La memoria flash deve essere collegata a una porta USB 2.0 o superiore
Inoltre, per poter usare ReadyBoost, bisogna assicurarsi che il servizio SuperFetch o SysMain sia attivo sul PC. Questo servizio è responsabile di analizzare le abitudini di utilizzo del PC e di pre-caricare i dati più usati nella cache. Per verificare lo stato del servizio, bisogna seguire questi passi:
- Premere i tasti Windows + R per aprire la finestra Esegui
- Digitare services.msc e premere Invio per aprire il Gestore dei servizi
- Cercare il servizio SuperFetch o SysMain nella lista dei servizi e controllare se è in esecuzione
- Se il servizio non è in esecuzione, fare clic destro su di esso e scegliere Proprietà
- Cambiare il Tipo di avvio in Automatico, fare clic sul pulsante Avvia e poi su OK e Applica per salvare le modifiche
Come attivare ReadyBoost su Windows 11
Se si ha una memoria flash compatibile con ReadyBoost e il servizio SuperFetch o SysMain è attivo, si può procedere ad attivare la funzione seguendo questi passi:
- Inserire la memoria flash nella porta USB o nello slot per la scheda SD del PC e verificare che appaia sul desktop
- Premere i tasti Windows + E per aprire Esplora file
- Fare clic su Questo PC nel riquadro di sinistra, fare clic destro sulla memoria flash e scegliere Proprietà dal menu a discesa
- Andare nella scheda ReadyBoost e attendere che Windows verifichi se la memoria è adatta a questa funzione
- Selezionare l’opzione Usa questo dispositivo, spostare il cursore per Spazio da riservare per la velocità del sistema verso destra e scegliere la quantità di spazio da dedicare alla cache
- Fare clic sul pulsante OK e poi su Applica per attivare ReadyBoost
Una volta attivata la funzione, Windows creerà un file nascosto nella memoria flash chiamato ReadyBoost.sfcache, che conterrà i dati della cache. Questo file non deve essere cancellato o modificato, altrimenti si comprometterebbe il funzionamento di ReadyBoost. Per disattivare la funzione, basta ripetere i passi precedenti e scegliere l’opzione Non usare questo dispositivo.
Vantaggi e svantaggi di ReadyBoost
ReadyBoost è una funzione che può portare dei benefici alle prestazioni del PC, ma che ha anche dei limiti e dei rischi da tenere in considerazione. Ecco i principali vantaggi e svantaggi di ReadyBoost:
Vantaggi:
- Migliora la velocità e la reattività del PC, soprattutto se ha poca memoria RAM e un disco rigido meccanico
- Non richiede installazioni o configurazioni complicate, basta inserire una memoria flash compatibile e attivare la funzione
- Non richiede costi elevati, le memorie flash sono facilmente reperibili e hanno un prezzo accessibile
- Non influisce negativamente sul consumo energetico del PC, anzi può ridurlo se si usa meno il disco rigido meccanico
Svantaggi:
- Non funziona con tutte le memorie flash, bisogna verificare che siano compatibili con i requisiti di ReadyBoost
- Non ha effetti significativi sui PC con molta memoria RAM e con un disco a stato solido, che sono già ottimizzati di per sé
- Può danneggiare la memoria flash a lungo termine, a causa dei frequenti cicli di lettura e scrittura dei dati
- Può compromettere la sicurezza dei dati, se la memoria flash viene persa o rubata, a meno che non sia protetta da una password o da una crittografia

ReadyBoost è una funzione di Windows 11 che permette di usare una memoria flash come cache per i dati più usati dal sistema operativo. In questo modo, si può migliorare la velocità e la reattività del PC, soprattutto se si ha poca memoria RAM e un disco rigido meccanico. ReadyBoost è facile da attivare e non richiede costi elevati, ma ha anche dei limiti e dei rischi da considerare. ReadyBoost è una soluzione temporanea e non sostituisce un upgrade hardware, che è sempre la scelta migliore per aumentare le prestazioni del PC.
Guida Facile per apprendere l'utilizzo di Windows 11, partendo dalle basi del sistema operativo....Informazioni Aggiuntive

Windows 11. Guida facile all'utilizzo